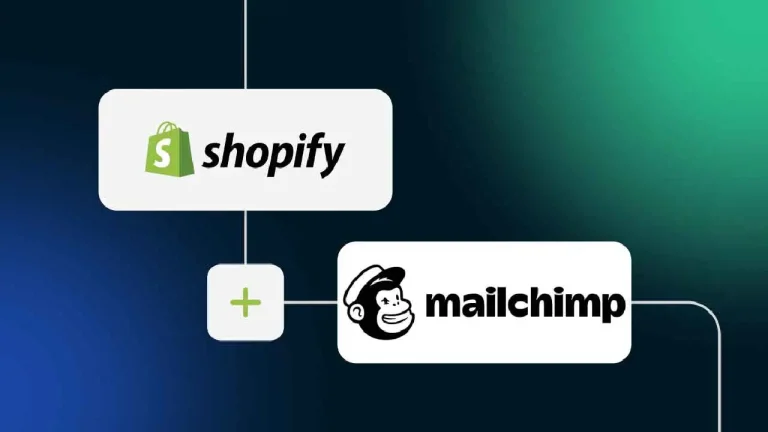What Is Orange Light on Motherboard and How to Fix That Issue?

Explain the Orange Light on Motherboard
The presence of an orange light on the motherboard can often be a cause of concern for computer users. This indicator light, commonly referred to as the “mobo orange light,” holds significant clues about the health and functionality of your computer system. Understanding what this orange light on the motherboard means and its implications can help in troubleshooting and identifying potential issues.
Additionally, it could be a sign of malfunctioning RAM or other hardware complications. Examining these various aspects can help troubleshoot and diagnose the issue, ensuring the smooth operation of your computer system.
The mobo orange light typically signifies a problem with the power supply. It could indicate a shortage or failure in the power delivery to the motherboard. This can result from a faulty power supply unit (PSU) or issues with the connections between the PSU and the motherboard.

It is crucial to investigate the power supply area 1st to ensure proper functioning, as an unstable power source can lead to system instability, crashes, and potential hardware damage. By addressing power supply issues promptly, users can prevent further complications and restore the stability of their computer systems.
The Main Part of the Motherboard
One of the most crucial components of a computer system is the motherboard. It serves as the central hub for all hardware components and ensures their seamless communication. The motherboard is a complex circuit board that houses various essential parts, including the CPU socket, RAM slots, expansion slots, and power connectors.
When examining a motherboard, you might occasionally come across a solid orange light on it. This can be an indicator of a potential issue that needs attention. While the specific meaning may vary depending on the motherboard manufacturer and model, an orange light can often signify power supply issues, computer overheating, or problems with wire connections.
Significance of an Orange Light on Motherboard ASUS
The orange boot light on a motherboard, particularly on an ASUS motherboard, holds significant meaning for troubleshooting and diagnosing potential issues. This small but noticeable indicator serves as an alert system, highlighting potential problems that may affect the overall functionality of the system.

1- One possible significance of an orange light on an ASUS motherboard is related to power supply issues. When the power supply isn’t providing enough or stable power to the system, the orange light on the motherboard may illuminate. This could indicate a faulty power supply unit or inadequate power delivery, which can lead to unstable system performance or even unexpected shutdowns
2- Another potential cause for the orange light on an ASUS motherboard is related to computer overheating. When the system’s temperature rises to unsafe levels, the orange light may activate as a warning. Overheating can occur due to a malfunctioning cooling system, blocked air vents, or insufficient thermal paste application. Improving airflow within the system, and in some cases, upgrading the cooling system. Neglecting to address overheating problems can eventually result in system damage or even component failure.
Motherboard Power Supply Issues
The presence of an orange light on an ASUS motherboard can often indicate a power supply issue. This component of the computer is responsible for supplying electrical power to all the other hardware components. When there is a problem with the power supply, it can prevent the computer from turning on or can cause unusual behavior such as the appearance of the orange light.
One potential cause of power supply issues is a faulty power cable or a loose connection. Ensure that the power cable is securely plugged into both the power outlet and the back of the computer. Additionally, check that all the connections from the power supply to the motherboard and other components are tight and properly seated. If the orange light persists even after checking the connections, it may be necessary to replace the power supply unit to resolve the issue.
Computer Temperature Overheating
Computer overheating is a common problem that many users encounter. When a computer gets too hot, it can cause performance issues and potentially damage the internal components. One of the main causes of computer overheating is a lack of proper airflow. Dust and debris can accumulate in the fans and vents, obstructing the flow of air and causing the temperature inside the computer to rise.

To prevent overheating, it is crucial to regularly clean the fans and vents and ensure that there is adequate space for airflow within the computer case. Additionally, using a cooling pad or stand can help to dissipate heat and keep the computer running at optimal temperatures. Selecting the best motherboard also plays a significant role in maintaining the overall temperature of the system, as some motherboards have better heat management capabilities compared to others.
Wires Connection Problems
One of the common issues experienced by computer users is related to wire connection problems. These problems can arise due to a variety of reasons, such as loose connections or improper installation of wires. When encountering wire connection problems, it is essential to address them promptly to ensure the smooth functioning of your computer system.
One possible cause of wire connection problems can be the incorrect installation of RAM drivers. The RAM drivers play a crucial role in facilitating the communication between the RAM modules and the motherboard. If these drivers aren’t installed correctly or are outdated, it can lead to various issues, including wire connection problems. Therefore, it is recommended to ensure that the RAM drivers are up to date and properly installed to avoid any potential connectivity problems.
RAM Installation Issues
The RAM, or Random Access Memory, is an essential component of a computer’s motherboard. It serves as a temporary storage location for data that the computer needs to access quickly. However, issues with the RAM can sometimes arise, causing disruptions in the computer’s performance.
One common problem with the RAM is compatibility issues with the motherboard. If the RAM modules aren’t compatible with the motherboard’s specifications, it can lead to system instability and crashes. Another possible solution is to update the BIOS without display. Although it may seem challenging, there are methods available online that provide step-by-step instructions on how to update the BIOS without a display. This can help resolve any compatibility issues and ensure the proper functioning of the RAM.

These problems can affect the overall performance and stability of the computer. By following the suggested solutions, such as checking compatibility and updating the BIOS without display, users can troubleshoot and resolve RAM issues effectively. Ensuring the proper functioning of the RAM is essential for the smooth operation of the computer system, allowing users to work efficiently without any disruptions.
Check BIOS without Display
When troubleshooting hardware issues with your computer, one important step is to check the BIOS. This stands for Basic Input/Output System and is a firmware that runs when you power on your computer. It is responsible for initializing and configuring various hardware components, such as the motherboard, CPU, RAM, and more. By checking the BIOS, you can ensure that all hardware settings are properly configured and functioning correctly.
- To begin, you will need to restart your computer and access the BIOS menu. This can usually be done by pressing a specific key.
- Such as F2 or Delete, during the boot-up process.
- Once in the BIOS menu, navigate through the options using the arrow keys on your keyboard.
- Look for any settings related to the monitor or display, as these could be causing the orange light or shadows on your screen.
- Adjust any settings if necessary, but be cautious and refer to the manufacturer’s documentation for guidance.
- After making any changes, save and exit the BIOS to see if the issue is resolved.
The Black Line on the Monitor
A troublesome issue that many computer users encounter is the appearance of a black line on their monitor. This can be quite frustrating and disruptive, especially when trying to work or enjoy multimedia content. While it may appear concerning at first, several potential causes for this problem can be resolved. Undoubtedly, that is a type of technology error.
Additionally, consider applying fresh thermal paste to the CPU to enhance its heat dissipation capabilities. An adequately cooled CPU can help eliminate the black line issue and ensure the smooth performance of your computer.
One possible reason for the black line on the monitor could be related to CPU overheating on startup. When the central processing unit (CPU) gets too hot, it can cause graphical abnormalities, including black lines. To prevent this, make sure your computer’s cooling system is functioning properly by cleaning out any dust or debris from the fans and heat sinks.
Remove the Processor and again Plugin
To troubleshoot an orange light on your ASUS motherboard, consider removing and then re-plugging the processor. This simple solution might help resolve potential issues related to the motherboard’s connectivity with the CPU. When you encounter an orange light, it indicates a problem that needs attention. If the issue persists even after removing and re-plugging the processor, it might be worth investigating further.
One possible cause for the orange light could be related to the Intel Speed Shift technology. This feature is designed to optimize CPU performance by dynamically adjusting the clock speed based on workload demands. However, it is essential to ensure that the BIOS settings are correctly configured to support this feature. You can consult the motherboard’s manual or visit the manufacturer’s website for detailed instructions on accessing and adjusting the BIOS settings.
Remove and Reset Your CMOS
When faced with a situation where the motherboard is blinking red and orange, one possible solution is to remove and reset your CMOS. The CMOS, or Complementary Metal-Oxide-Semiconductor, is a small battery-powered chip on the motherboard that stores basic system configuration data. By removing and resetting the CMOS, you are essentially restoring the default settings of the motherboard, which may help resolve the issue.

To remove and reset your CMOS, begin by shutting down your computer and unplugging it from the power source. Open the computer case and locate the CMOS battery on the motherboard. Carefully remove the battery using a small screwdriver or by pressing down on the clip that holds it in place. Leave the battery out for approximately 5 minutes to ensure that the CMOS is completely reset.
After the allotted time, reinsert the battery, making sure it is securely in place. Close the computer case, plug the computer back in, and power it on. This simple procedure may just be the key to resolving the blinking red and orange lights on your motherboard.
Graphics Card Problems
Graphics card problems can be a major cause of concern for computer users. When encountering an orange light on the motherboard and experiencing difficulties with booting up the system, it is essential to consider the graphics card as a potential source of the issue. The motherboard’s orange light can indicate a problem with the graphics card’s connection or functionality, leading to a failure in the booting process.
One possible reason for the orange light on the motherboard is an improperly seated graphics card. If the card isn’t securely and correctly inserted into the slot, it can result in a poor connection, leading to the orange light and a failure to boot. It is advisable to carefully remove the graphics card, ensure that the slot is clean and free of any debris, and then securely reinsert it into the correct slot.
This process may help resolve the issue and allow for successful booting of the computer. If reseating the graphics card doesn’t resolve the problem, it is recommended to update the graphics card driver or seek professional assistance to diagnose and fix any potential hardware issues.
Other Hardware Problems
When troubleshooting issues with a computer, it’s essential to consider other possible hardware problems that may be causing disruptions. One common problem users encounter is faulty or malfunctioning peripherals, such as keyboards, mice, or external storage devices.
These components can sometimes experience connectivity issues, resulting in erratic behavior or complete failure. To address this problem, it is advisable to check the connections, replace the cables if necessary, and ensure that the drivers are up to date.
In some cases, a buzzing or whining noise emanating from the PSU indicates a potential problem. If such issues arise, it is crucial to consult a professional technician to determine the best course of action.
Additionally, users may experience issues with the power supply unit (PSU). A faulty PSU can lead to the computer failing to turn on or sudden shut-offs during operation. To identify whether the PSU is the culprit, one can try connecting a different power supply or testing the current power supply using a PSU tester tool.
Final Wording
In conclusion, troubleshooting the orange light on an ASUS motherboard requires a systematic approach to identify and resolve the underlying issues. By carefully examining power supply connections, ensuring proper cooling and ventilation, checking for loose or faulty wire connections, troubleshooting RAM problems, and exploring potential BIOS issues, users can effectively address the orange light problem.
Graphics card and CPU-related problems should not be overlooked, as they can also contribute to the orange light on the motherboard. Lastly, it is essential to be aware of other potential hardware problems that may have triggered the orange light. By following these steps and adopting a logical and professional troubleshooting approach, users can resolve the issue and restore their ASUS motherboard to optimal functionality.